Entre las numerosas funciones avanzadas que ofrece Iperius Remote, una muy importante es la posibilidad de crear un paquete MSI para la distribución e instalación masiva y silenciosa del software, en todas las computadoras de una red/dominio, utilizando las Políticas de grupo (directiva de grupo) de Windows (GPO).
Los administradores de sistemas saben perfectamente de lo que estamos hablando, y son capaces de configurar las GPO para instalar Iperius Remote vía MSI en todos los equipos de un dominio mediante una sencilla configuración en el servidor que actúa como controlador de dominio.
Lo primero de hay que hacer obviamente es generar el paquete MSI. Esto se puede hacer usando la funcionalidad para generar un cliente Iperius Remote personalizado (con el que puedes adaptar perfectamente el software a tu marca corporativa). Esta característica se incluye de forma gratuita en las versiones Pro, mientras que debe comprarse por separado (único) para las versiones Small y Medium. Puede encontrar más información en la página de compra: https://www.iperiusremote.com/iperius-remote-control-software-shop.aspx
Cómo generar el cliente personalizado y el paquete MSI:
Para crear el paquete MSI, lea la guía relacionada.
Cómo instalar el paquete MSI de forma masiva:
Una vez que haya generado y descargado el paquete MSI, inmediatamente podrá utilizarlo para su distribución e instalación masiva y silenciosa en todos los equipos de la red. El archivo MSI de Iperius no requiere un archivo MST adicional para la configuración, dado que toda la información fundamental ya está integrada en la configuración gracias al proceso de personalización.
De hecho, al crear una configuración personalizada y un paquete MSI, también debemos especificar una contraseña personalizada. Esto se usará para instalar automáticamente el software como un servicio de Windows y luego iniciarlo automáticamente en modo desatendido. Además de esto, también podemos especificar la cuenta Master que identifica nuestra licencia. Gracias a esto, una vez que Iperius se haya iniciado en las distintas computadoras en modo silencioso, todas las computadoras se agregarán automáticamente a la libreta de direcciones de su licencia, y de inmediato será posible conectarse a todos los equipos en escritorio remoto, directamente desde la libreta de direcciones y sin tener que especificar ninguna contraseña.
Para aquellos que no saben cómo implementar un paquete MSI en los equipos del dominio, veamos a continuación los pasos a seguir:
Utilice la directiva de grupo (GPO) para instalar software de forma remota
En esta sencilla guía veremos cómo instalar Iperius Remote de forma masiva y silenciosa en todos los equipos de un dominio, utilizando el paquete MSI y una configuración de política de grupo (GPO) simple en el controlador de dominio.
En el servidor que actúa como controlador de dominio, cree una carpeta compartida coloque la configuración .MSI dentro de esta carpeta:
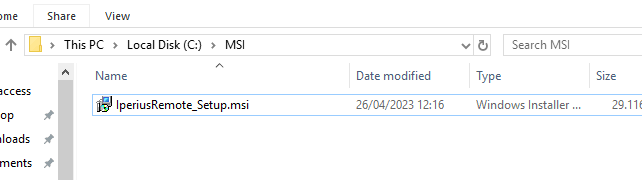
Compartamos la carpeta dando permisos de lectura a todos:
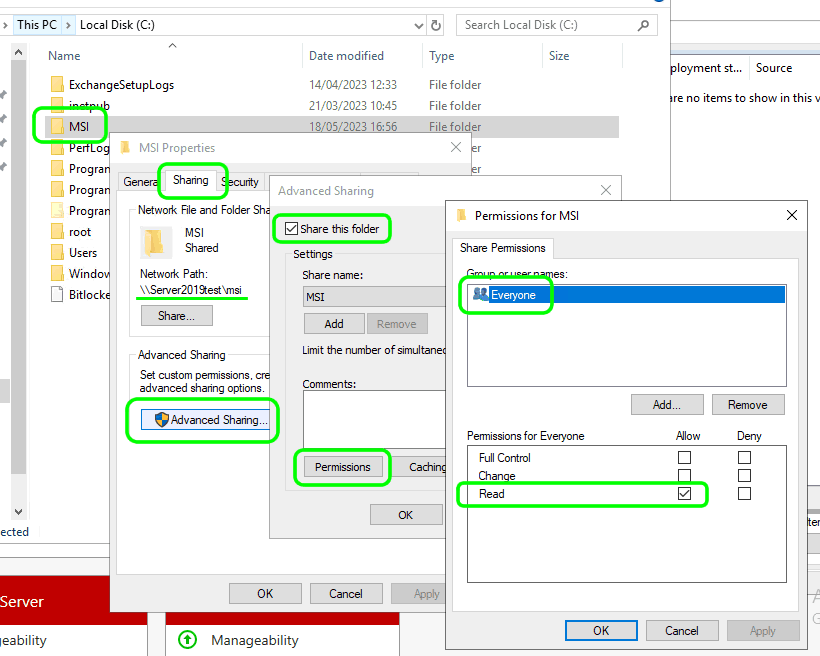
Entonces, en nuestro caso, la ruta completa al archivo MSI en la carpeta comparta será:
\\Server2019test\msi\IperiusRemote_Setup.msi
Cómo crear el objeto de directiva de grupo (GPO):
En el Administrador del servidor, vaya a “Herramientas” y luego haga clic en el elemento de menú “Administración de políticas de grupo”. En la ventana de administración, hacemos clic derecho en el nombre del dominio y luego en el elemento del menú para crear una política de grupo en el dominio, como se muestra en la imagen a continuación:
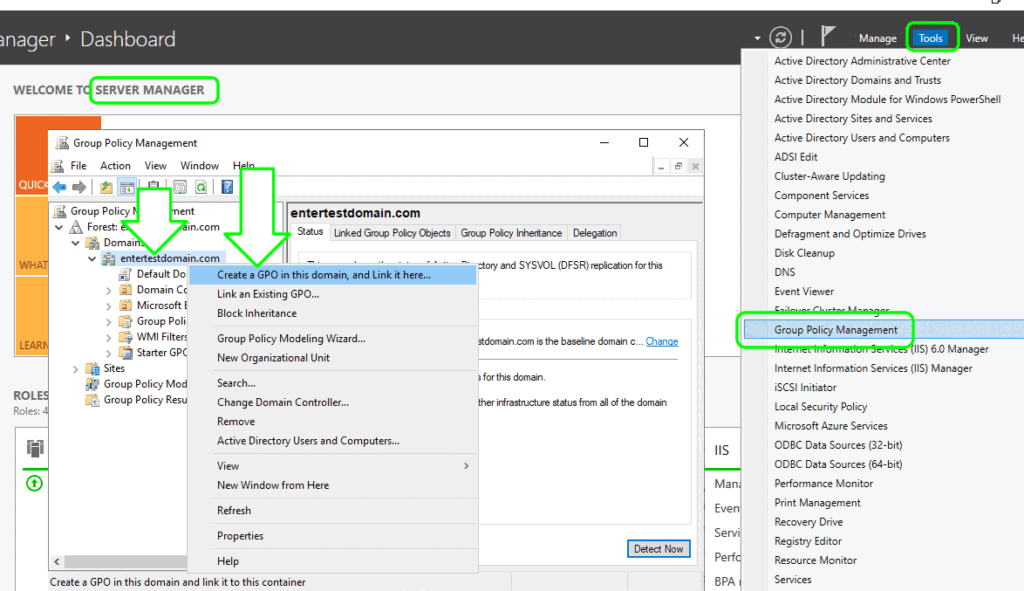
Proporcione un nombre de la política de grupo que está creando:
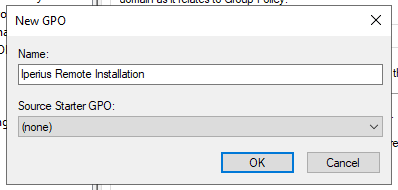
Luego haga clic derecho en la entrada que acaba de crear y luego en “Editar”:
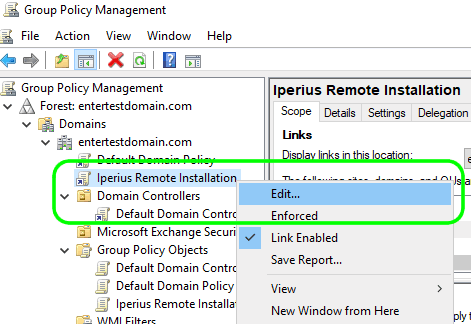
En la ventana de edición de políticas de grupo, vaya a Configuración de la computadora y luego haga clic derecho en “Instalación de software”, como se muestra en la imagen y luego en los elementos del menú para agregar un nuevo paquete:
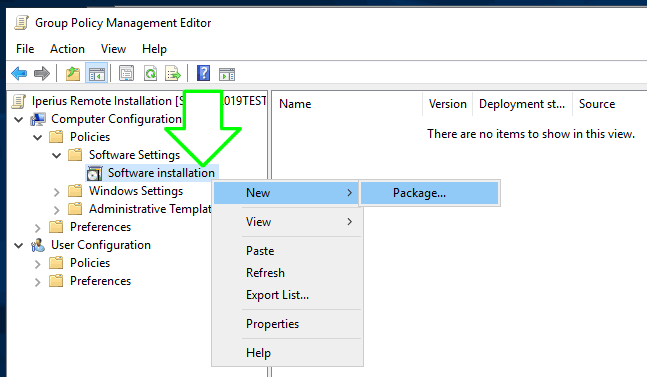
Seleccione el archivo .MSI con la ruta de la carpeta compartida en la red:
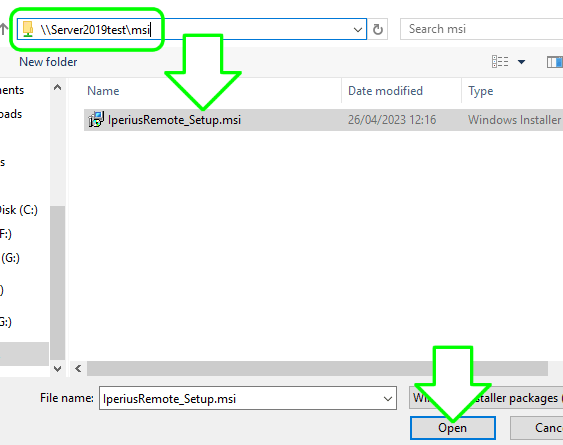
Seleccione el modo “Asignado”:
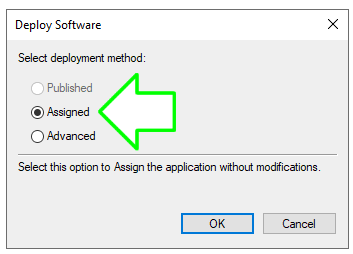
Haga clic en Aceptar luego podrá ver la línea como la siguiente imagen:

Ahora haga lo mismo para la sección “Configuración de usuario”, es decir, seleccione el paquete MSI:
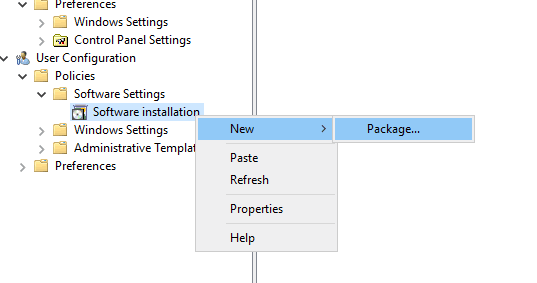
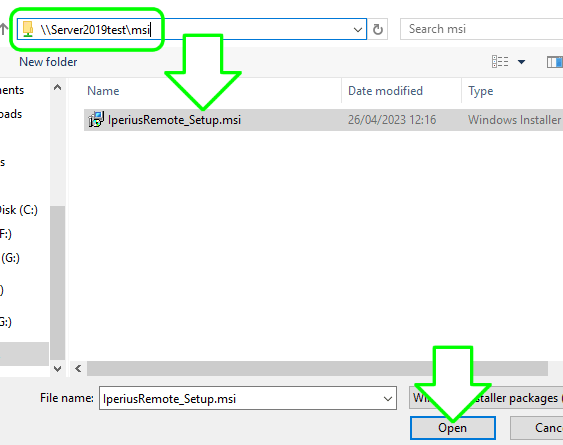
Seleccione el modo “Asignado”:
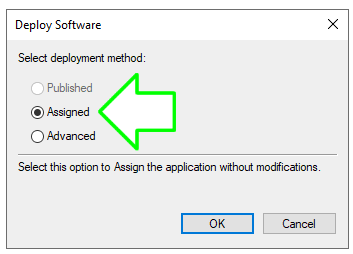
Ahora haga clic derecho en la línea que se creó y vaya a “Propiedades”.
Luego vaya a la pestaña “Implementación” y seleccione el elemento para instalar el software en el inicio de sesión del usuario.
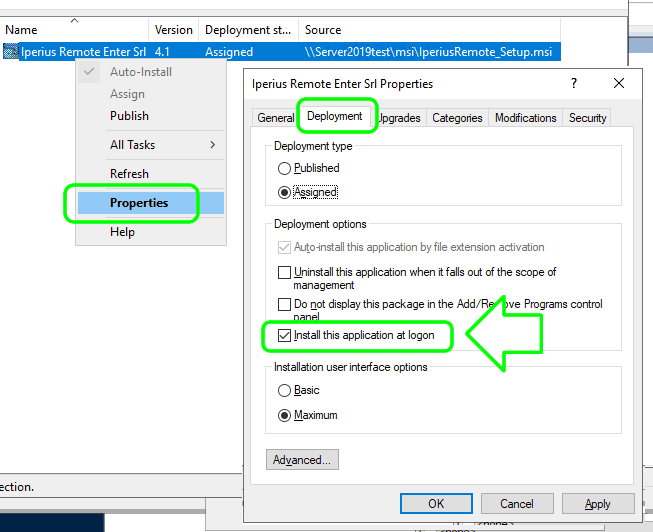
En este punto, la configuración de la política de grupo ha finalizado. Los distintos clientes actualizan las políticas cada 90 minutos y, en el próximo inicio de sesión del usuario, Iperius Remote se instalará automáticamente y se iniciará en modo silencioso. Si queremos forzar la actualización de las políticas, podemos hacerlo, en los clientes, con un simple comando: 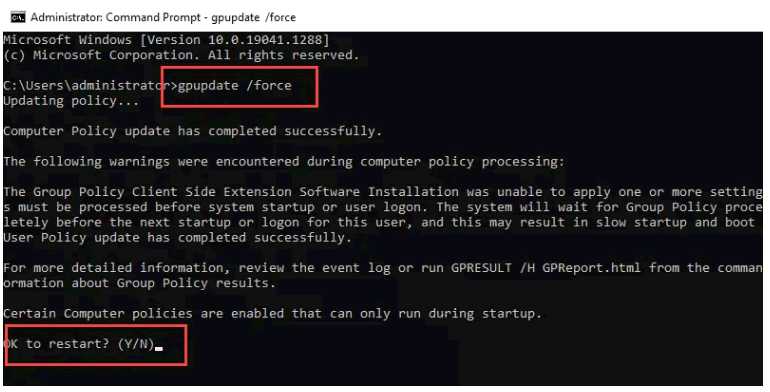
(Italiano)

PLEASE NOTE: if you need technical support or have any sales or technical question, don't use comments. Instead open a TICKET here: https://www.iperiusbackup.com/contact.aspx
**********************************************************************************
PLEASE NOTE: if you need technical support or have any sales or technical question, don't use comments. Instead open a TICKET here: https://www.iperiusbackup.com/contact.aspx
*****************************************