—> Haga clic aquí para ver los tutoriales de Iperius Remote 4
Cuando compra una licencia de Iperius Remote PRO, recibe una cuenta maestra y una cuenta de cliente, con las contraseñas correspondientes.
La cuenta del Cliente debe ingresarse en todas las computadoras remotas para conectarse.
En cambio, la cuenta Maestra debe ingresarse en las computadoras locales desde las que conectarse.
NB: Si ya ha utilizado Iperius Remote en la versión gratuita, no es necesario descargarlo de nuevo desde el sitio web, solo abra el archivo exe gratuito de Iperius Remote en su computadora e ingrese a la cuenta Maestra y Cliente. Una vez configuradas las cuentas, se activa la licencia comprada.
Mantenga siempre actualizado Iperius Remote, aquí puede consultar la última versión disponible: https://www.iperiusremote.com/news.aspx.
Veamos en detalle dónde ingresar las credenciales de la cuenta.
1. Computadora remota (cuenta de cliente):
La cuenta de Cliente debe agregarse en las opciones generales, en el panel “Cuenta de Cliente”, como se muestra en la imagen de arriba.
Una vez guardado, desde el Inicio del software habilite el Servicio (Acceso automático desatendido) de la siguiente manera:
Iperius se cierra y se vuelve a abrir automáticamente.
Una vez que la ventana de Iperius esté abierta nuevamente, debería ver esto en el Inicio:
La computadora remota está bien configurada.
2. Computadora local (cuenta maestra):
Agregue la cuenta maestra yendo a las opciones generales y luego en la sección “Cuenta maestra”.
Una vez que haya ingresado la cuenta maestra, haga clic en “Guardar” y cierre la ventana de configuración.
La computadora local está bien configurada.
Ahora podrá utilizar la libreta de direcciones y ver todas las computadoras conectadas, es decir, las computadoras donde ingresó a la cuenta de Cliente.
Haga clic en “Lista de los clientes” desde la página de inicio.
Puede conectarse a una computadora remota con un simple doble clic en la lista.
NB: Si la cuenta del Cliente no debe estar visible en la lista, simplemente verifique si las 2 opciones siguientes están marcadas y haga clic en “Refrescar”.
Para obtener un tutorial más detallado, simplemente haga clic en aquí.
Si tiene problemas con la configuración, simplemente abra un ticket en https://support.iperius.net

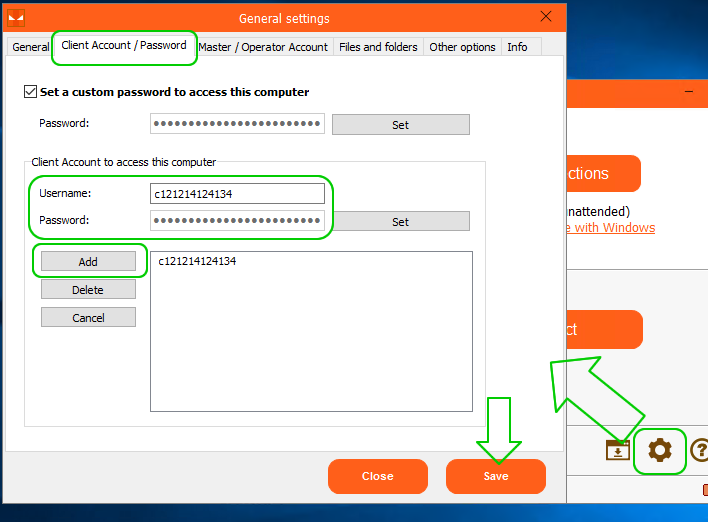


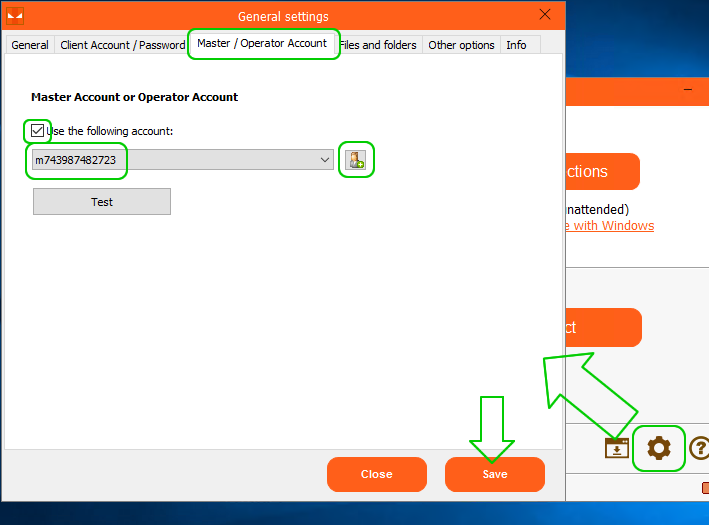


PLEASE NOTE: if you need technical support or have any sales or technical question, don't use comments. Instead open a TICKET here: https://www.iperiusbackup.com/contact.aspx
**********************************************************************************
PLEASE NOTE: if you need technical support or have any sales or technical question, don't use comments. Instead open a TICKET here: https://www.iperiusbackup.com/contact.aspx
*****************************************