—> Cliquez ici pour les didacticiels Iperius Remote 4
Lorsque vous achetez une licence Iperius Remote PRO, vous recevez un compte Maître et un compte Client, avec les mots de passe correspondants.
Le compte Client doit être saisi sur tous les ordinateurs distants auxquels se connecter.
Le compte Maître doit à la place être entré sur les ordinateurs locaux à partir desquels se connecter.
NB: Si vous avez déjà utilisé Iperius Remote dans la version gratuite, il n’est pas nécessaire de le télécharger à nouveau depuis le site Web, mais ouvrez simplement le fichier exe Iperius Remote Free sur votre ordinateur et entrez le compte maître et client. Une fois les comptes configurés, la licence achetée est activée.
Gardez toujours Iperius Remote à jour, ici vous pouvez vérifier la dernière version disponible: https://www.iperiusremote.com/news.aspx.
Voyons en détail où saisir les informations d’identification du compte.
1. Ordinateur distant (compte Client):
Le compte Client doit être ajouté dans les options générales, dans le panneau “Compte client”, comme indiqué dans l’image ci-dessus.
Une fois enregistré, à partir de la maison du logiciel, activez le Service (accès automatique sans surveillance) comme suit:
Iperius se ferme et rouvre automatiquement.
Une fois que la fenêtre Iperius est à nouveau ouverte, vous devriez voir ceci sur la page d’accueil:
L’ordinateur distant est bien configuré.
2. Ordinateur local (compte Maître):
Ajoutez le compte principal en allant dans les options générales puis dans la section «Compte maître ».
Une fois le compte principal entré, cliquez sur “Sauver” et fermez la fenêtre des paramètres.
L’ordinateur local est bien configuré.
Vous pourrez maintenant utiliser le carnet d’adresses et voir tous les ordinateurs connectés, c’est-à-dire les ordinateurs sur lesquels vous avez entré le compte client.
Cliquez sur “Liste des clients” depuis l’accueil
Vous pouvez vous connecter à un ordinateur distant par un simple double clic sur la liste.
NB: Si le compte Client ne doit pas être visible dans la liste, il suffit de vérifier si les 2 options ci-dessous sont cochées et de cliquer sur “Rafraîchir”
Pour un didacticiel plus détaillé, cliquez ici.
Si vous rencontrez un problème avec la configuration, ouvrez simplement un ticket sur https://support.iperius.net
(Anglais, Italien, Allemand, Espagnol, Portugais - du Brésil)

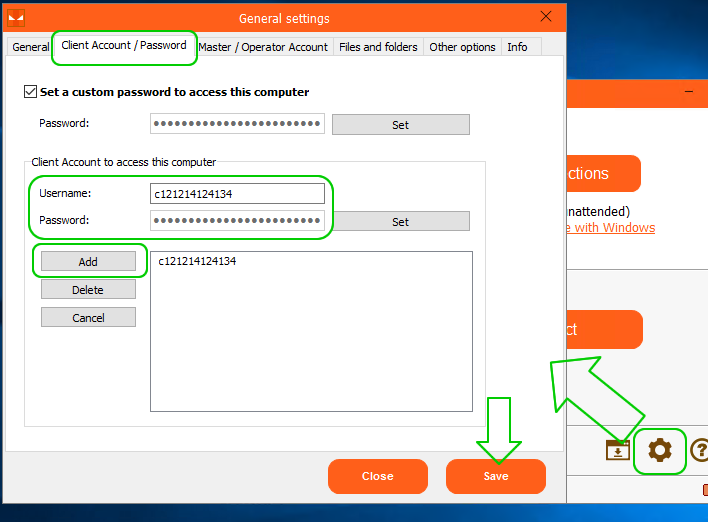


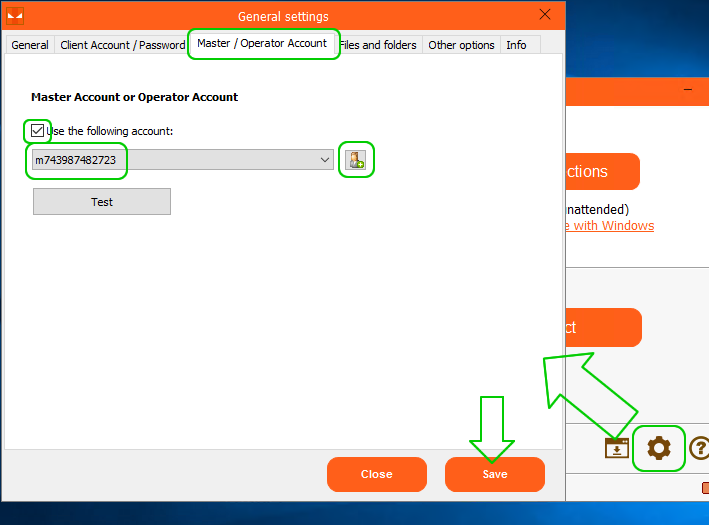


PLEASE NOTE: if you need technical support or have any sales or technical question, don't use comments. Instead open a TICKET here: https://www.iperiusbackup.com/contact.aspx
**********************************************************************************
PLEASE NOTE: if you need technical support or have any sales or technical question, don't use comments. Instead open a TICKET here: https://www.iperiusbackup.com/contact.aspx
*****************************************